-
How to backup Windows server to NAS with Windows Server Backup?
-
How to backup server to Synology with Active Backup for Business
-
How to backup Windows/Linux server to NAS with Vinchin Backup & Recovery?
-
Sum Up

Server is used by companies to deploy business systems and important data so it is necessary to backup server. NAS is common storage and you can learn the ways to backup server to NAS in this post.
How to backup Windows server to NAS with Windows Server Backup?
Windows Server Backup makes it easy to save server data to NAS. You just need to add the NAS device like Synology or QNAP as the backup destination.
Here is an example with detailed steps to backup file server with Windows Server Backup but remember to select Back up to a shared network folder in Specify Destination Type and then you can add your NAS in the next step.
How to backup server to Synology with Active Backup for Business
As a professional NAS provider, Synology has provided an internal solution for server backup. Its Active Backup for Business can help you backup physical server, file server, virtual server, etc. You just need to download it on Synology NAS, activate it with your Synology account, and then you can start to use it.
Backup physical server with Active Backup for Business:
1. Open Active Backup for Business > select Physical Server on the left
2. There will be an instruction to ask you to install agent on a Windows server. You can download the 32 bit or 64 bit agent and then install it.
3. Launch Synology Active Backup for Business Agent on the Windows server > connect it to Synology NAS with its credentials > click Connect > the backup is pre-configured so you just need to click OK to finish the procedures
When you are back to Active Backup for Business on Synology NAS, you will find the backup task for this server has been added. If you would like to add another backup for it, you can select the server and then click Create Task. This time, you can configure the task step by step in a wizard.
Backup file server with Active Backup for Business:
1. Open Active Backup for Business > select File Server on the left
2. Click Add Server > select SMB server > click Next > input the credentials of the file server > click Apply
3. There are 3 backup modes for you. Select the proper one > click Next
Multi-versioned mode: means creating full backup every time and keeping every backup
Mirroring mode: always keeps only one mirror copy of the original files
Incremental mode: although Synology describes it as copying the newly added and modified source files, it will overwrite the previous backup so according to the consequence, it looks like creating full backup every time but deleting the last one so there will be only one backup
4. Select the source files on the file server > click Next
5. Select the backup destination > add the wanted strategies > click Next
6. Set up retention policy > click Next
7. Review the summary > click Apply
How to backup Windows/Linux server to NAS with Vinchin Backup & Recovery?
Many server backup solutions only support Windows server backup but actually you can have an all-in-one solution for all of your Windows and Linux servers.
Vinchin Backup & Recovery is a professional backup solution for both Windows and Linux servers and like Synology Active Backup for Business, it also supports virtual server backup.
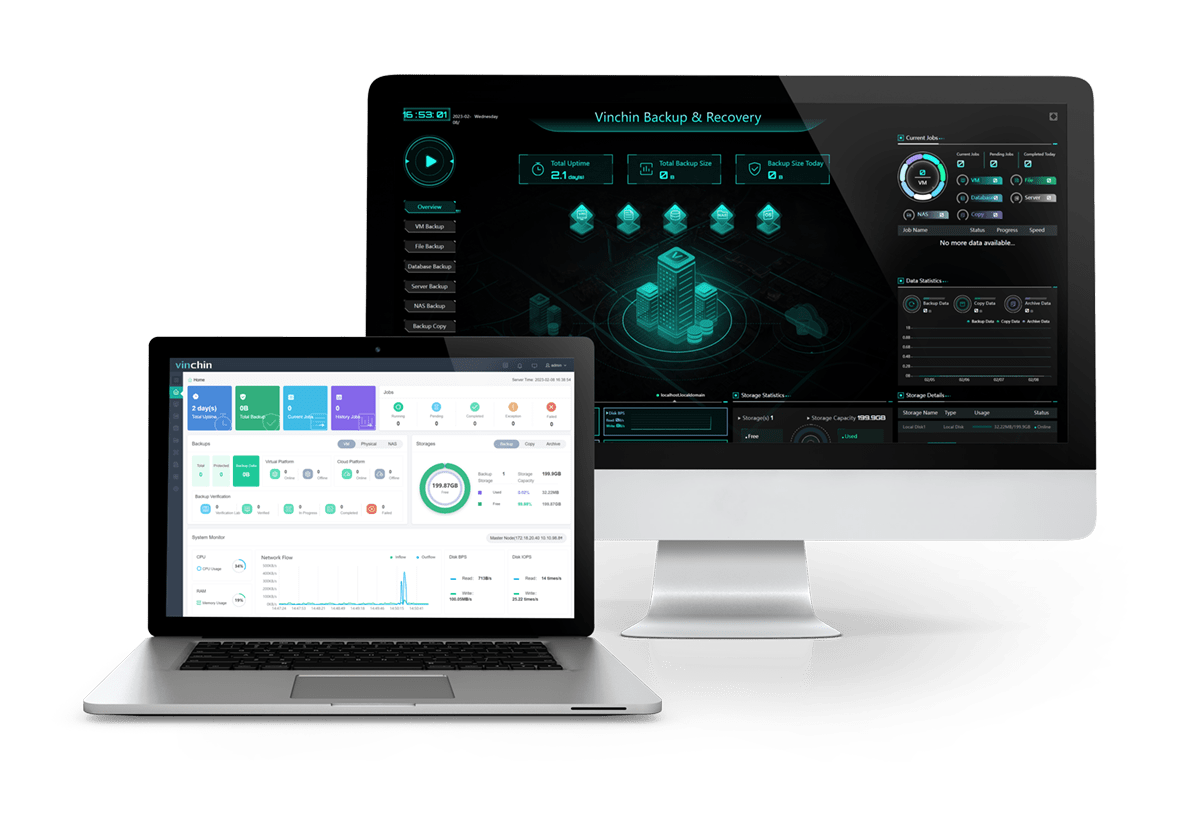
There will be a user-friendly web console to help you easily create server backup and specify a NAS device as the backup destination.
You just need to install the backup agent on the physical server to add it to backup system > select server backup mode for it > add the NAS device as the selectable backup destination > create the server to NAS backup job
It is a partition-level backup so you can select only the partitions you need and then select some strategies like schedule, incremental, data compression,etc. for it.
Vinchin Backup & Recovery has been selected by thousands of companies and you can also start to use this powerful system with a 60-day full-featured free trial. Just click the button to get the installation package.
Sum Up
Servers can store your important data and support business systems so you should backup it. This post has introduced the ways to backup server data to NAS device with Windows Server Backup, Synology Active Backup for Business, and Vinchin Backup & Recover, so you can select one method for your HP, DELL, IBM server, etc.
Vinchin Backup & Recovery is the most professional one so don’t miss the free trial.
Share on:







