-
What is Synology Drive Server?
-
How to set up Synology Drive Server?
-
Data sync and data backup on Synology NAS
-
How to backup Synology NAS and other devices?
-
Sum Up
Digitization has helped companies improve productivity. Faced with a massive amount of data, companies also need powerful hardware and software to protect and manage it.
NAS is a common storage device in companies because it has a large capacity and is easy to use. Users can easily deploy it in IT environment to store all kinds of data like pictures, videos, documents, backup data of other files, etc.
Because NAS can be connected to the network, it is also used to share data in a group. Users can visit the NAS everywhere to keep work in sync.
To respond to the demands of projects, data might need to be also synced between different devices. Synology is a popular NAS vendor and also provides data management solutions like Synology Drive Server to help you sync data for different needs.
What is Synology Drive Server?
Synology Drive Server is the successor of Cloud Station Server, which was an add-on package of Synology NAS to let users sync files between Synology NAS and other appliances and whose support was discontinued in 2021.
Synology Drive Server inherits most of the features of its predecessor on synchronizing file and Synology also allows users to upgrade from Cloud Station Server to Synology Drive to quickly use new features.
Synology Drive Server consists of 3 parts, Synology Drive Admin Console, Synology Drive, and Synology Drive ShareSync, that will be automatically installed on NAS with Synology Drive Server enabled and help you sync files in different ways.
Synology Drive Admin Console is used to help set up and monitor sync work centralizedly; Synology Drive will help you sync files from other appliances to Synology NAS and Synology Drive Client is often used to set up the sync job; Synology Drive ShareSync is designed to sync files between only Synology NAS.
How to set up Synology Drive Server?
You can directly install it on your NAS but before creating a sync job, you have to do some configuration.
1. Open Synology Drive Admin Console on the NAS > click Team Folder on the left > select the team folder on the right > click Enable
2. You will be asked to enable user home service in Control Panel > Click Yes and then you will be redirected to Control Penal > check Enable user home service > click Apply
3. You can create other shared folders and also enable user home service here
4. Open Control Penal > click External Access > under QuickConnect tab, check Enable QuickConnect > enter the QuickConnect ID > click Appy
Tips: You can use the QuickConnect link to access your Synology Drive anywhere.
If you wish to sync files from another device like a Windows PC to Synology NAS, you need to download Synology Drive Client on it to connect to this NAS and sync folder; if you wish to sync files between two Synology NAS, you need to install Synology Drive Server on both NAS and then use Synology Drive ShareSync to set up the sync job.
Data sync and data backup on Synology NAS
When you use Synology Drive Client, you might have found that it also provides backup service but it is used to backup files on the target PC to Synology NAS, not the NAS itself.
Although Synology Drive ShareSync can help backup files by syncing files to another Synology NAS, to backup the NAS itself, you can have another solution.
Synology Hyper Backup is the solution to backup Synology NAS itself. You can download it from package center and easily create a backup job to backup the NAS to local folder, remote NAS, cloud drive, etc.
However, Hyper Backup only helps backup Synology Drive. Companies should have an all-in-one backup solution for all the devices so you need another backup solution.
How to backup Synology NAS and other devices?
Vinchin Backup & Recovery is a professional enterprise backup solution to help companies backup NAS, physical server, virtual server, database, massive files, etc.
It will help backup NAS including Synology NAS and other NAS like QNAP and Buffalo, increase backup speed of transferring massive files, and have better granularity in data recovery.
You can manage all the devices in a centralized control panel and easily create backup job.
For example, if you wish to backup your NAS, just select the files and folders on the NAS > select backup destination > select backup strategies like schedule and incremental backup > submit the job
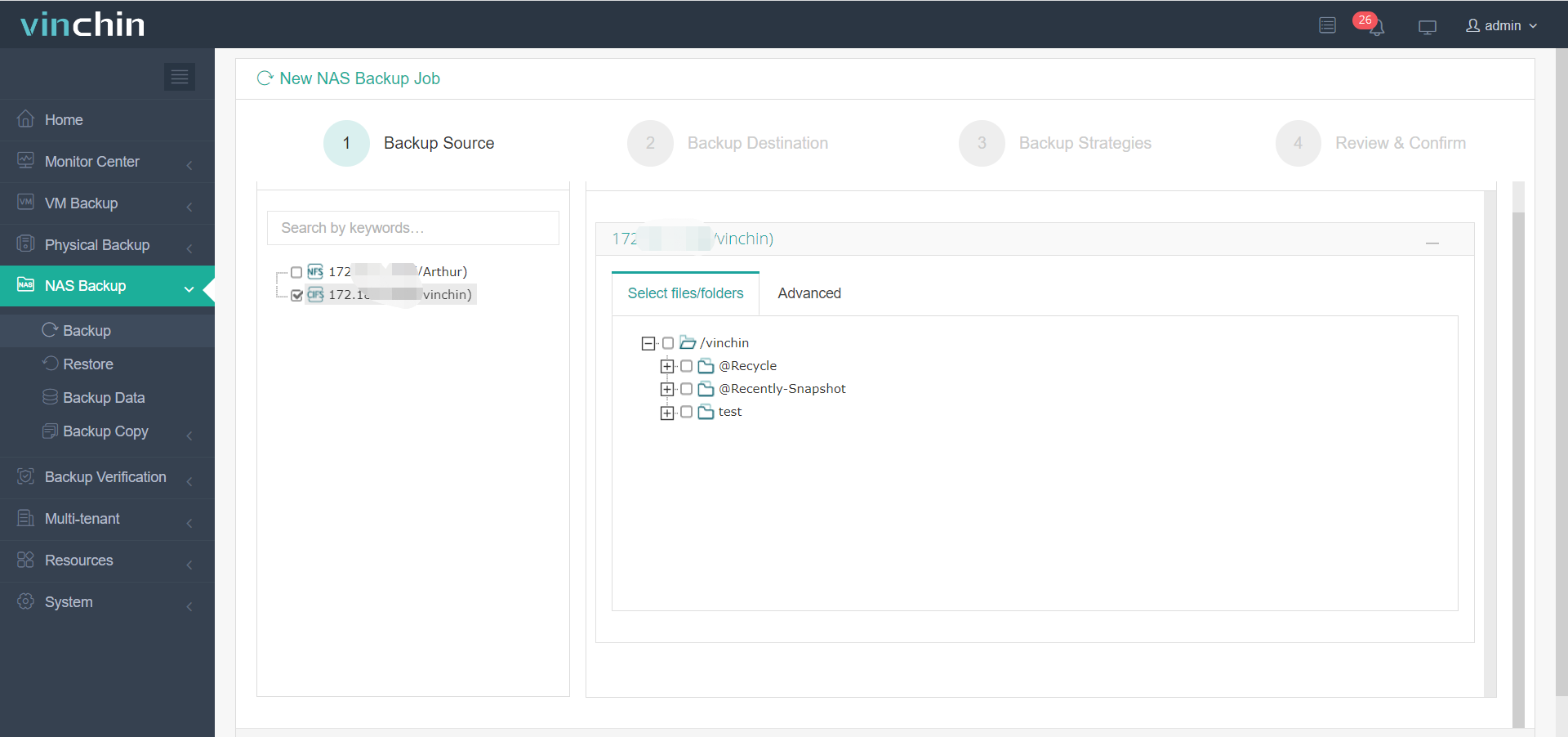
Ransomware protection is important. Vinchin Backup & Recovery will prevent the backup storage from being tampered by ransomware to protect your backup data and has helped many customers recover from ransomware attacks.
Vinchin Backup & Recovery has been selected by thousands of companies and you can also start a 60-day full-featured free trial here. Also, contact us, leave your requirements, and then you will receive your tailored solution. We have established partnerships with reputable companies all over the world so if you would like to do a local business, you can select a local partner here.
Sum Up
Data sync can facilitate teamwork and data protection and Synology provides the add-on package Synology Drive Server to help users sync data from other devices to Synology NAS or two Synology NAS.
To manage data on more devices, you can use Vinchin Backup & Recovery to backup NAS, physical server, virtual server, data backup, and massive files. Don’t miss the free trial
Share on:






