-
Features and usage of Hyper Backup
-
Features and usage of Active Backup for Business
-
Features and usage of Synology Drive
-
Hyper Backup vs Active Backup for Business vs Synology Drive
-
Backup your appliances with Vinchin Backup & Recovery
-
Sum Up
Synology is a famous NAS vendor and companies can use Synology NAS to store important business data. To protect business data, companies should maintain the hardware like upgrading old Synology NAS, and make data backup.
However, companies’ IT environments are often complicated and business data can be saved on different devices like file server and PC. NAS is often used to directly store data via the network share and sometimes it can be also used to save the data backup.
The simplest method of saving data backup to Synolgoy NAS is manually copying data to it but as a professional NAS vendor, Synology provides internal solutions to help backup and sync data to the NAS, like Hyper Backup, Active Backup for Business, and Synology Drive.
Actually, they are used to backup different devices. If you would like to know their features and select the most suitable backup solution for your IT environment, see the feature comparison in the following sections.
Features and usage of Hyper Backup
Synology NAS are storing all kinds of files so the first step to protect these files is making data backup for them. The solution that Synology provides to backup data stored on the NAS is Hyper Backup.
Hyper Backup can be easily downloaded in Synology Package Center and will help protect data on the NAS by saving the selected files to the desired destination including local folder, USB, Remote NAS (backup NAS to NAS), file server, cloud drive, etc. For example, you can select the documents on the NAS and save them to another file server.
It also provides useful backup strategies to set up the backup job like task notification, configuration backup, data compression, backup schedule, integrity schedule, backup rotation (retention policy ), etc.
The procedures to create a backup job are also simple, you just need to:
Open Hyper Backup on Synology NAS > select the backup destination > set up the backup strategies > submit the job
If you would like a detailed guide, read another post: How to Use Hyper Backup?
Features and usage of Active Backup for Business
Hyper Backup makes you protect data which has been already stored on the NAS but how to protect the data stored on the other devices? Companies will have many appliances like server and PC where important documents are saved and the business systems are installed so it is necessary to backup the appliances in case of data loss and guarantee business continuity.
Synology also provides the solution to backup data on the appliances like PC/Mac, physical server, file server, VM (VMware vSphere and Hyper-V), etc. so you can connect your other appliances to Synology NAS via Active Backup for Business and save the data backup to NAS.
It is also simple to use. You just need to:
Install Active Backup for Business on the Synology NAS > open it and set the Synology NAS as the backup server > select the appliance type you would like to backup > add the appliances with credentials > create a backup job
There might be slight differences when you backup different appliances so there are two detailed guides to help backup physical server and virtual machine to Synology NAS.
Features and usage of Synology Drive
Both Hyper Backup and Active Backup provide backup service and recovery points to let you roll back your files, folders, or appliances. You might also need to sync data between different appliances and Synology will realize it with Synology Drive.
Synology Drive will help you sync data but this will be completed by different components so the procedures will be kind of complicated.
First, you need to download Synology Drive Server from Package Center and set up it. Then you can use the components like Synology Drive Admin Console, Synology Drive, Synology Drive Client, and Synology Drive ShareSync.
Synology Drive Admin manages configurations and monitors the whole system; Synology Drive manages resources in the space and can be installed on mobile devices; Synology Drive Client synchronizes data between appliances like PC and Synology NAS; Synology Drive ShareSync synchronizes data between different Synology NAS.
Hyper Backup vs Active Backup for Business vs Synology Drive
After knowing the features of them, you must have known the differences between them.
Both Hyper Backup and Active Backup for Business provide backup service but Hyper Backup is used to backup data already stored on the NAS and Active Backup for Business is used to backup data from other appliances to the NAS.
Synology Drive can be also regarded as an application which provides backup service but it won’t provide recovery points. Data is synchronized on different appliances with different applications after setting up related services on the NAS.
Backup your appliances with Vinchin Backup & Recovery
Synology has provides there solutions to help manage data but as mentioned before, companies’s IT environments are complicated. Synology cannot effectively backup appliances like XenServer VM and QNAP NAS, so an integrated backup solution is needed for companies.
Vinchin Backup & Recovery is a professional enterprise backup solution for NAS, physical server, VM, workstation, PC, etc.
It will help backup data on any brand of NAS so you can add all of your NAS like Synology, QNAP, Buffalo, etc. to the backup system to backup all of them in one console. To process the massive files stored on NAS, Vinchin has self-designed technology to significantly enhance data transfer speed.
For VM backup, it supports more platforms including VMware vSphere, Hyper-V, XenServer, XCP-ng, RHV, oVirt, OpenStack, Oracle Linux KVM, etc. Agentless backup will make it easy to add VMs to the backup system; Instant Recovery can recover a failed VM from its backup in 15 seconds; V2V will help move VM between different virtualization platforms.
For physical server, PC, and workstation, you can install agents on them to add them to the backup system and make backup.
Vinchin Backup & Recovery also provide backup service for database including Oracle Database, MySQL, SQL Server, PostgreSQL, Postgres Pro, and MariaDB. Add a database to the backup system and you will have better recovery granularity with log backup.
A user-friendly web console will help you easily create a backup job. You just need to:
Select the backup source > specify the backup destination > set up the backup strategies > submit the job
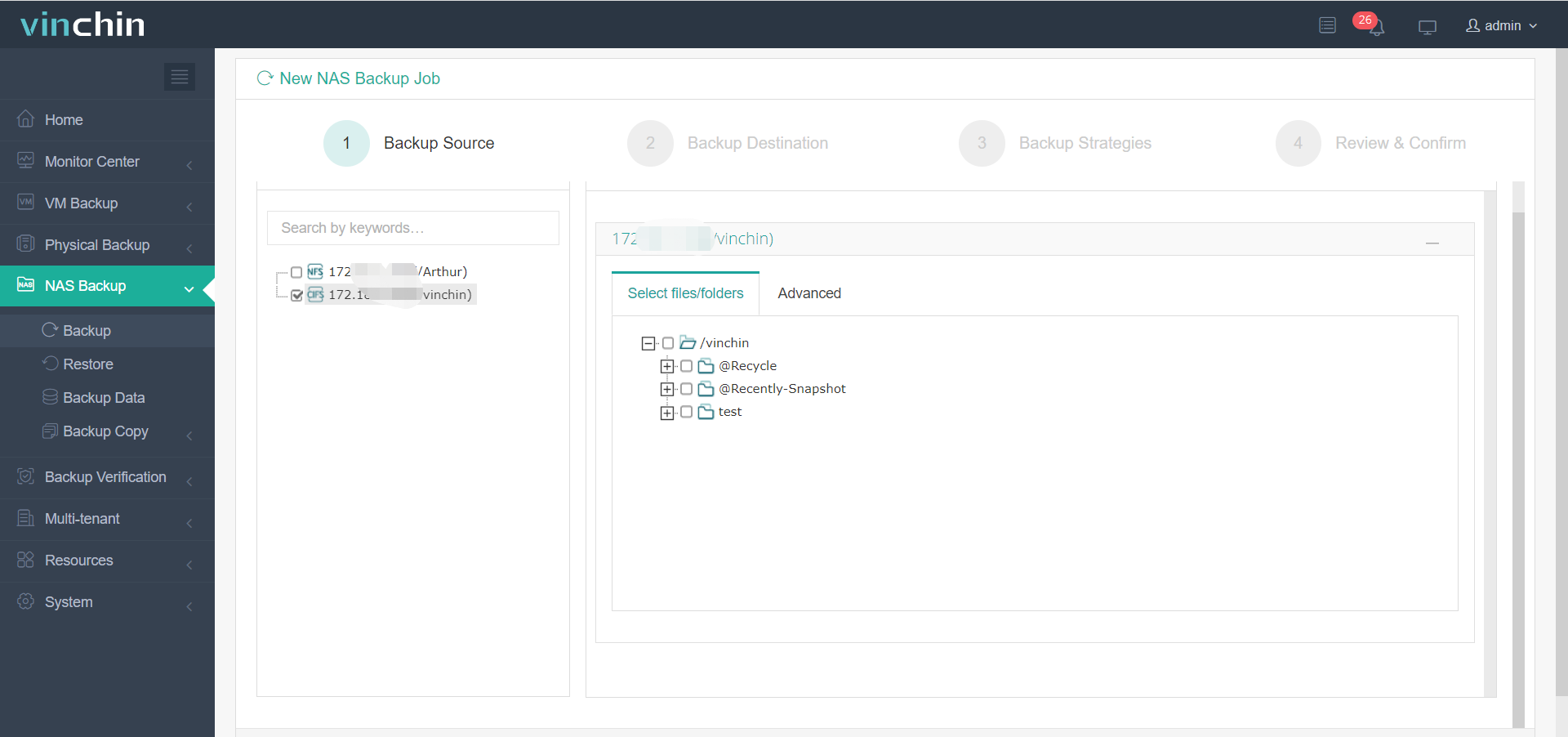
Vinchin Backup & Recovery has been selected by thousands of companies and you can also start a 60-day full-featured free trial here. Also, contact us, leave your requirements, and then you will receive your tailored solution. We have established partnerships with reputable companies all over the world so if you would like to do a local business, you can select a local partner here.
Sum Up
Synology provides not only premium data storage, NAS, but also data backup and management solutions. You can use Hyper Backup to backup data stored on the NAS, use Active Backup for Business to backup data from other appliances like server and VM to the NAS, and use Synology Drive to synchronize data between different appliances.
Synology’s solution might not work on the appliances of other vendors so companies need an integrated solution to backup all the appliances. Vinchin Backup & Recovery supports data backup for multiple devices so don’t miss the free trial.
Share on:






