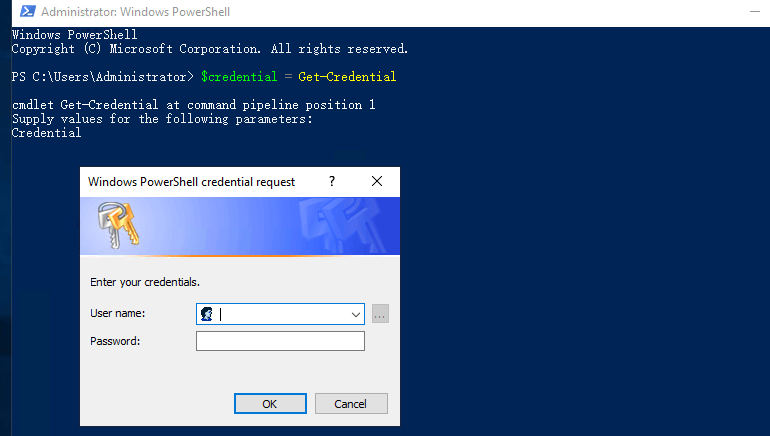-
What are Hyper-V PowerShell commands?
-
Basic commands for VM management
-
Enhancing Hyper-V virtual environments with Vinchin Backup & Recovery
-
Hyper-V PowerShell commands FAQs
-
Conclusion
In the realm of virtualization, Microsoft's Hyper-V technology stands as a powerful tool for creating, managing, and optimizing virtual environments within Windows Server and client operating systems. Hyper-V provides a robust platform for running multiple operating systems simultaneously on a single physical machine, allowing for greater resource utilization and flexibility in IT infrastructure.
One of the key features that sets Hyper-V apart from other virtualization solutions is its deep integration with PowerShell, Microsoft's task automation and configuration management framework. PowerShell offers a command-line interface and scripting language designed specifically for system administration tasks in Windows environments. By leveraging PowerShell commands (also known as cmdlets), administrators gain unparalleled control over their Hyper-V hosts and VMs.
What are Hyper-V PowerShell commands?
Hyper-V PowerShell commands, or Hyper-V cmdlets, are specialized functions built into PowerShell that enable users to perform various operations on Hyper-V hosts and VMs. These Hyper-V cmdlets cover a wide range of functionalities, from basic management tasks such as starting, stopping, and exporting VMs, to more advanced scenarios like configuring network settings, managing storage, and performing live migrations.
Basic commands for VM management
Connecting to a Hyper-V Server
Before you can manage VMs with PowerShell, you need to establish a connection to the Hyper-V host. This is achieved by using the Enter-PSSession cmdlet:
Enter-PSSession -ComputerName YourHyperVHostName -Credential Get-Credential
Enter-PSSession -ComputerName 172.18.22.4 -Credential Get-Credential
Starting a Virtual Machine
To start a VM, use the Start-VM cmdlet. The -Wait parameter ensures that the next command in your script does not execute until the current one has completed. The -Force parameter is not particularly effective for this cmdlet, as it does not affect the VM's startup process.
Start a VM named "testvps"
Start-VM testvps
Start and then stop "testvps"; the -Wait parameter is essential here
Start-VM testvps -Wait; Stop-VM testvps -Force
Stopping a Virtual Machine
The Stop-VM cmdlet allows you to shut down a VM. With the -Force parameter, the system will not prompt you for confirmation before proceeding with the shutdown.
Stop "testvps" without prompting for confirmation
Stop-VM testvps -Force
Stop all running VMs on the server
Get-VM -Running | Stop-VM -Wait
Shutting Down the Guest OS Gracefully
Use Invoke-VMShutdown to gracefully shut down the guest operating system within the VM. This command cannot be used to shut down Hyper-V if it is not logged into the local desktop.
Gracefully shut down "testvps"
Invoke-VMShutdown testvps -Force
Saving the State of a Virtual Machine
Save-VM is used to save the current state of a VM, similar to suspending it.
Save the state of "testvps"
Save-VM testvps
Exporting a Virtual Machine
The Export-VM cmdlet exports a VM to a specified location. The -CopyState parameter ensures that the entire VM configuration is exported, including the VM's state.
Export "testvps" to the directory "F:\vmbak"
Export-VM testvps -Path "F:\vmbak" -CopyState
Viewing Memory and CPU Information
Finally, to check the memory and CPU settings of your VMs, use the respective Get-VMMemory and Get-VMCPUCount cmdlets.
Display memory information for all VMs
Get-VMMemory
Display CPU count information for a specific VM
Get-VMCPUCount -VM testvps
These Hyper-V PowerShell commands provide a robust toolkit for managing and monitoring your virtual environment directly from the PowerShell command line. Whether you're starting, stopping, saving, or exporting VMs, or simply checking their status, these Hyper-V PowerShell commands offer the flexibility and power you need for efficient VM management.
Enhancing Hyper-V virtual environments with Vinchin Backup & Recovery
While the robust set of Hyper-V PowerShell cmdlets provides extensive capabilities for managing and maintaining your virtual machines, ensuring data integrity and availability remains paramount. This is where incorporating a comprehensive backup strategy becomes crucial.
Vinchin Backup & Recovery is a backup solution designed for virtual machines of Proxmox, VMware, Hyper-V, XenServer, XCP-ng, oVirt, RHV, etc. It provides comprehensive and powerful VM backup and recovery features like agentless backup, instant recovery, V2V migration designed to protect and manage critical data in the virtualization environment.
Vinchin Backup & Recovery's operation is very simple, just a few simple steps.
1. Just select VMs on the host

2.Then select backup destination

3.Select strategies

4.Finally submit the job

Vinchin offers a free 60-day trial for users to experience the functionality in a real-world environment. For more information, please contact Vinchin directly or contact our local partners.
Hyper-V PowerShell commands FAQs
Q1: What are the best practices for using Hyper-V PowerShell cmdlets?
Always run PowerShell as an administrator.
Test commands in a non-production environment first.
Use descriptive names for VMs and other resources.
Regularly backup VMs and their configurations.
Automate repetitive tasks with scripts.
Q2: What are the benefits of Hyper-V PowerShell commands?
A2: Hyper-V PowerShell commands provide the ability to automate management, batch operations, precise control, and remote management to ensure configuration consistency and improve management efficiency. It is easy to learn and integrate with other tools and services, allowing real-time monitoring of virtual machine performance and status, making it a powerful tool for administrators to efficiently manage virtual environments.
Conclusion
Hyper-V PowerShell commands offer automation, precise control, and efficient management for Hyper-V environments, ensuring consistent configurations and seamless integration with other tools, making it an essential toolset for administrators to manage virtual infrastructures effectively.
Share on: