-
Issue: VMware not enough physical memory
-
Section 1. Why VMware reports physical memory is not enough?
-
Section 2. How to fix VMware not enough physical memory issue?
-
Section 3. Backup your VM with an easy solution
-
VMware not enough physical memory FAQs
-
Conclusion
Issue: VMware not enough physical memory
VMware is a very professional hypervisor. Thousands of people have use it to create and manage virtual machines When it provides convenience to users, sometimes it could also bring trouble. Maybe you have lived a happy life with your VMs, while someday, you could not power on the VMs and a prompt says Not enough physical memory to power on this virtual machine with its configured setting.
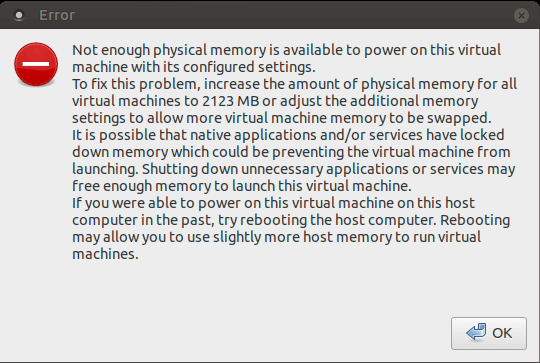
Users have complaint that their VMs worked perfectly on VMware before but suddenly it could be accessed. Some users open the task manager on the host machine, only to find that there is more than 10GB memory not used. So is this a bug? You would get to know the reasons and how to fix the problem in this passage.
Section 1. Why VMware reports physical memory is not enough?
How much memory do you need to support powering on VM? According to VMware, 2GB RAM is the least requirement for hosting a VM, so your computer should have 4GB RAM or more. If you want to make VM run fluently, you’d better allocate at least 4GB RAM to a single VM. Insufficient memory could also lead to slow performance on VMware virtual machine.
Back to our topic, why it reports insufficient memory? It could be caused by real memory shortage , outdated configuration, or some system glitches.
You might allocated too much memory to your VM, but your other applications, including other VMs, have used too much memory on your computer, so you can’t start this VM.
Besides the real memory shortage, your other applications could also use memory. Sometimes you might find enough memory left in task manager but your VM still ask for memory, it might because that some applications or services lock down memory so that your VM can’t use the memory.
P.S. Internal storage of VM could be expanded when it is sufficient. Refer to Increase VMware Virtual Machine Disk Size and Expand Partition.
Section 2. How to fix VMware not enough physical memory issue?
Since you have known the possible causes of this issue, you could solve it with the following solutions.
Solution 1. Decrease VM memory
Your VM are asking for too much memory. This solution would guide you to modify the metrics after VM has been created.
Open your VMware > go to Edit > click Preferences > click Memory > drag the slider to adjust the Reserved memory to 2GB or less > move to Additional memory > select Allow most virtual machine memory to be swapped. Then your VM could be started.
Solution 2. Reboot your computer
Rebooting could help you fix most of system issue and release RAM, so you should run the failed VM first after rebooting in case of RAM is used or locked by other applications or services.
Solution 3. Run VMware as Administrator
Completely shut up VMware > navigate to the location of VMware in File Explore > right-click the icon of VMware > select Properties > click Compatibility tab > tick “Run this program as an administrator” > click OK. Then you could try starting the failed VM.
Solution 4. Modify the config.ini file
Locate config.ini file. It might be at C:\Documents and Settings\All Users\Application Data\VMware\VMware Workstation or C:ProgramDataVMwareVMware Workstation > open the file (you’d better open it as Administrator) > find “prefvmx.useRecommendedLockedMemSize =” and add “TRUE” after “=” > find “prefvmx.minVmMemPct =” and add “1” after “=” > save the file > restart your computer and try running the failed VM
Tips:
If you can’t find the two lines in the file, directly add “prefvmx.useRecommendedLockedMemSize = TRUE” and “prefvmx.useRecommendedLockedMemSize = 1” in the end of the file.
Solution 5. Update your VMware
If your VM works perfectly before, but it failed this time because “physical memory is not enough”, the recent update of your operating system might be the fault.
According to real cases, some Mac users update their operating system to macOS Big Sur and and the alert “vmware fusion not enough physical memory is available to power on” appears when they try launching VM via VMware Fusion 11. After upgrade it to VMware Fusion 12, the issue gets fixed.
In fact, VMware also gives a table on their website to tell which operating system supports which edition of VMware product. If you are wondering whether your new operating system supports your old VMware, go to VMware’s website to consult the support team.
Solution 6. Create a new VM
Creating a new VM to replace the failed VM might fix the issue but the point is that you have no important data on the old virtual machine so you could delete it as you wish.
Backing up your VM is necessary. If you have missed backing up your VM machine, don’t forget to backup your new VMs.
Section 3. Backup your VM with an easy solution
Traditionally, backing up VM is not so easy as backing up physical machine for you need to deploy agent on VMs, while Vinchin Backup & Recovery has broken the bottleneck of technology to let you backup your VM with deploying agent.
Agentless backup: VMware backup and management never become so convenient. Vinchin Backup & Recovery would help you reduce both workload and maintenance cost.
Instant Recovery: Guarantee your business uptime always at a high level. Once your VMs are down for some reasons, they would be recovered on other host machines in 15 seconds, seamlessly recover your business.
Cloud Archive: Vinchin Backup & Recovery allows you to easily get history backup copies archived to multiple cloud storages including AWS S3, AlibabaCloud and Azure Blob Storage.
It is easy to backup VMware in 4 steps with Vinchin.
1. Select the VMware VM

2. Select the backup storage

3. Select the backup strategies

4. Submit the job

Want to find more features of Vinchin Backup & Recovery? Just try it.
VMware not enough physical memory FAQs
Q1: Why do I get “not enough physical memory” when Task Manager shows free RAM?
Some services lock RAM, making it unavailable to VMware despite free memory
Q2: How can I quickly clear locked memory for VMware?
Restart your host system and immediately power on the VM
Q3: How do I check actual available physical memory on Windows?
Run systeminfo in Command Prompt and review the “Available Physical Memory” entry
Conclusion
When you try powering on you VM with VMware hypervisor, you might receive the error message that Not enough physical memory to power on this virtual machine with its configured setting. If so, your RAM might be in real shortage, or you need to modify relative configuration.
This passage has given you 6 useful solutions to fix the issue. If they help you solve the problem, you could share it on social media to help more people.
Share on:






