-
What is Windows Server Backup?
-
How to Install Windows Server Backup?
-
Backup Exchange Server Using Windows Server Backup
-
Second Line of Defense to Protect Exchange Server
-
Backup Exchange FAQs
-
Conclusion
Microsoft Exchange Server is a critical component for organizations relying on email communication and collaboration. Ensuring its consistent backup and recovery is vital for business continuity. Windows Server Backup, a native feature in Windows Server, provides a robust and cost-effective solution for safeguarding Exchange data.
What is Windows Server Backup?
Windows Server Backup is a feature that provides a set of wizards and other tools. Starting from Windows Server 2008, Windows Server Backup introduced new backup and recovery technologies, replacing the previous Windows backup feature available in earlier versions of the Windows operating system. It is a built-in backup and recovery feature from Microsoft, enabling servers with the feature installed to perform basic backup and recovery tasks.
With Windows Server Backup, you can back up the entire server (all volumes), selected volumes, system state, or specific files or folders. You can also create backups for bare-metal recovery. It supports the recovery of volumes, folders, files, certain applications, and system state. Additionally, in the event of disasters like a hard drive failure, bare-metal recovery can be performed. (To do this, you need to back up the entire server or only the volumes containing the operating system files and the Windows Recovery Environment, which will restore the complete system to the old system or a new hard drive.) You can use Windows Server Backup to create and manage backups for both local and remote computers. Backups can also be scheduled to run automatically.
Windows Server Backup is designed for anyone who needs a basic backup solution, from small businesses to large enterprises, but it is also suitable for smaller organizations or individuals who are not IT professionals. (Note: Windows Server Backup cannot guarantee the preservation of all Volume Shadow Copy (VSS) snapshots. In some cases, VSS snapshots restored to a new volume may become unrecognizable and inaccessible. To ensure VSS snapshots are protected, mount the VSS snapshots and run a backup job on them.)
How to Install Windows Server Backup?
Graphical Installation:
1. Open Server Manager, and select Add Roles and Features.
2. Click Next to continue.
3. Select Role-based or feature-based installation.
4. Choose Select a server from the server pool.
5. Click Next to continue.
6. In the Features section, check Windows Server Backup, and click Next to continue.
7. Click Install to proceed.
8. After the role installation is complete, click Close to finish the installation.
9. Open Administrative Tools to verify that Windows Server Backup is available.
Install via Command Line:
1. Check the current status of Windows Server Backup:
Get-WindowsFeature Windows-Server-Backup
2. Install Windows Server Backup using PowerShell:
Install-WindowsFeature -Name Windows-Server-Backup
Backup Exchange Server Using Windows Server Backup
1. Open Windows Server Backup from the Administrative Tools menu.
2. Schedule or Perform a One-Time Backup:
- For a one-time backup:
Click Local Backup > Backup Once.
- To schedule a backup:
Click Local Backup > Backup Schedule.
3. On the Backup Options page, select Different options, and then click Next.
4. Select Backup Configuration:
Choose Custom and click Next.
5.Click Add Items and select:
- The volumes containing the Exchange database files (Mailbox Database .edb).
- The volumes containing the Transaction Logs.
Click OK.
6. Exclude Non-Essential Volumes:
Ensure volumes unrelated to Exchange or the system state are excluded.
7. The VSS settings should be set to "VSS Full Backup" so that Exchange can automatically truncate the transaction log after the backup is complete. If the transaction log cannot be truncated, the transaction log will grow very quickly and may cause insufficient disk space.
8. Select Backup Destination:
- Choose a dedicated hard disk, volume, or network share as the backup location.
- Avoid using the same disk that contains Exchange or system files.
9. Start the Backup:
- For a one-time backup, click Backup.
- For a scheduled backup, set the desired frequency and start time.
Second Line of Defense to Protect Exchange Server
Vinchin Backup & Recovery offers reliable, enterprise-grade protection for Microsoft Exchange, supporting backups on virtual machines and physical servers to on-premises, offsite, or cloud storage like Amazon S3. It features forever incremental backups, flexible scheduling, and granular data selection, ensuring efficient and consistent data protection. With RSA encryption for data transfer, AES 256 encryption, and role-based access control, Vinchin ensures end-to-end security. High-speed data transfer and customizable throttling policies further enhance efficiency, while a web-based console simplifies centralized backup management for Exchange Server 2013, 2016, 2019, and Exchange Online.
It only takes you 4 steps to backup Exchange Server:
1.Select the backup object.
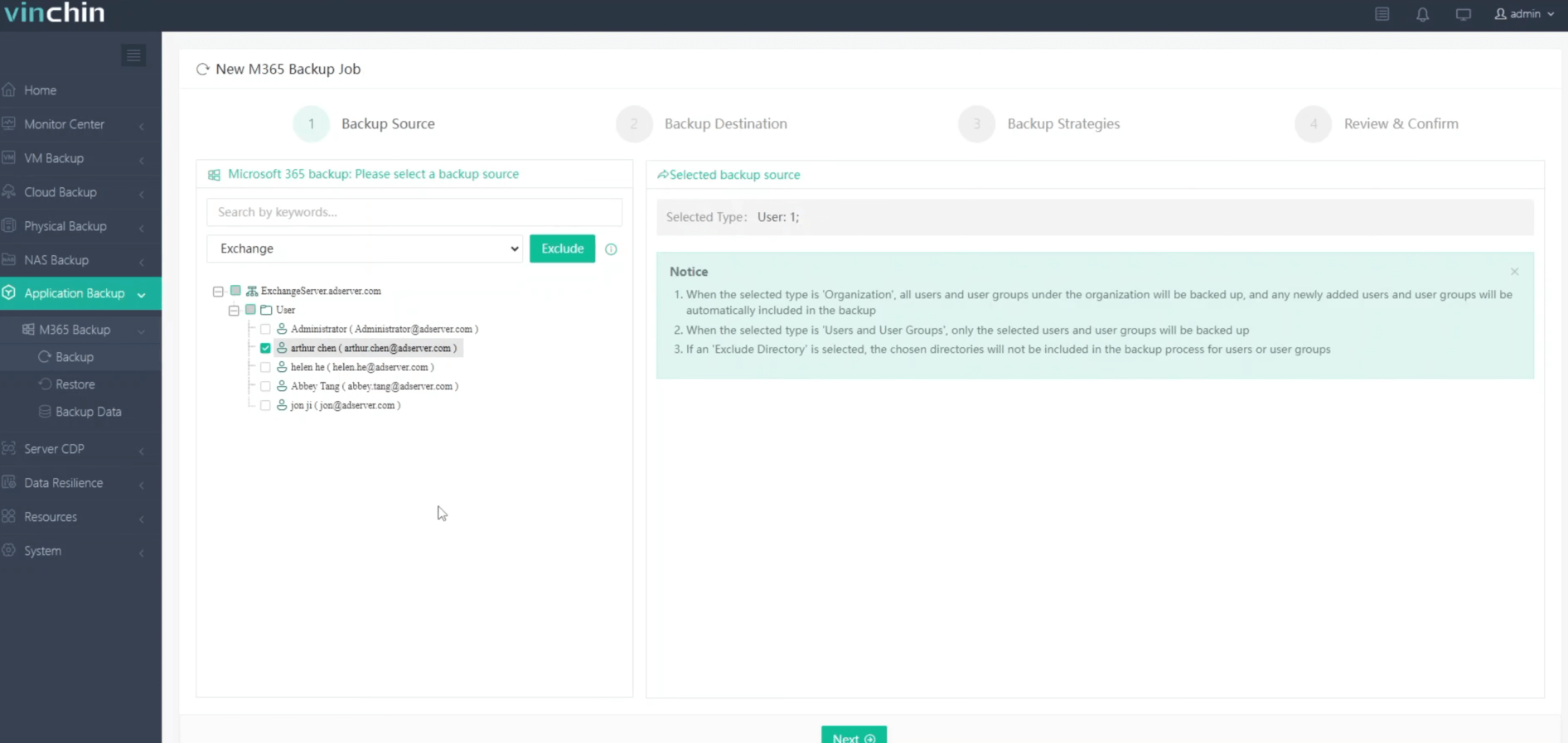
2.Select backup destination.
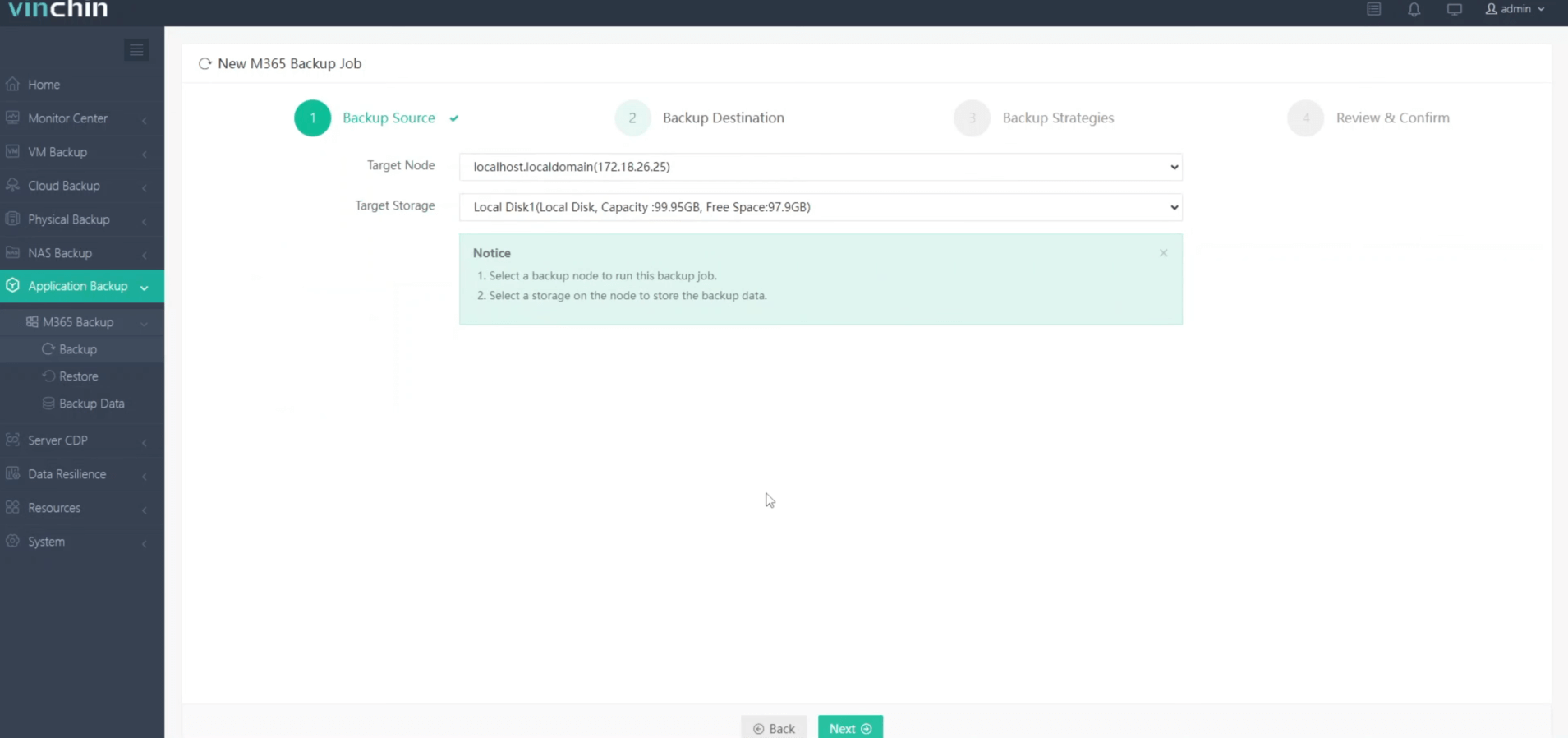
3.Configure backup strategies.
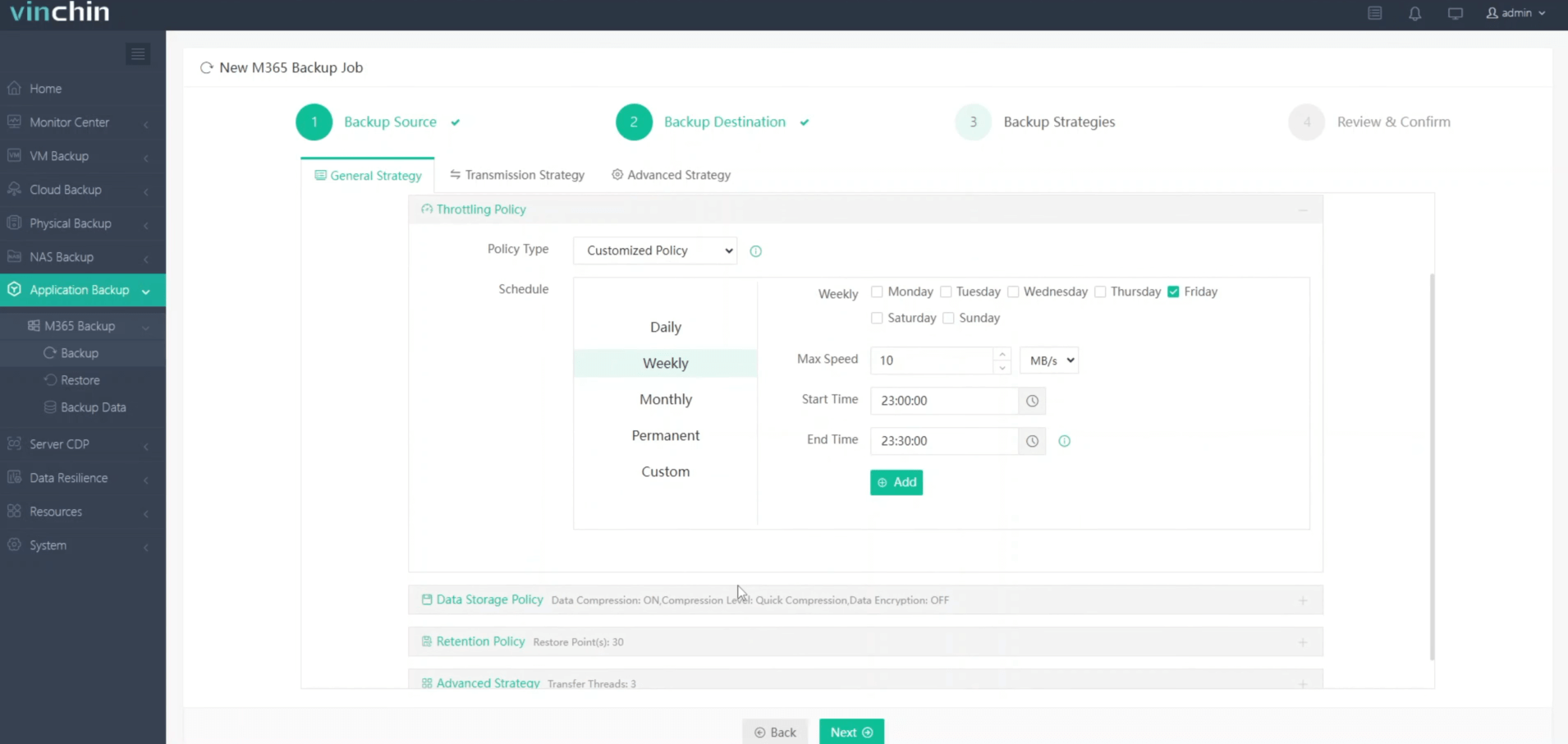
4.Review and submit the job.
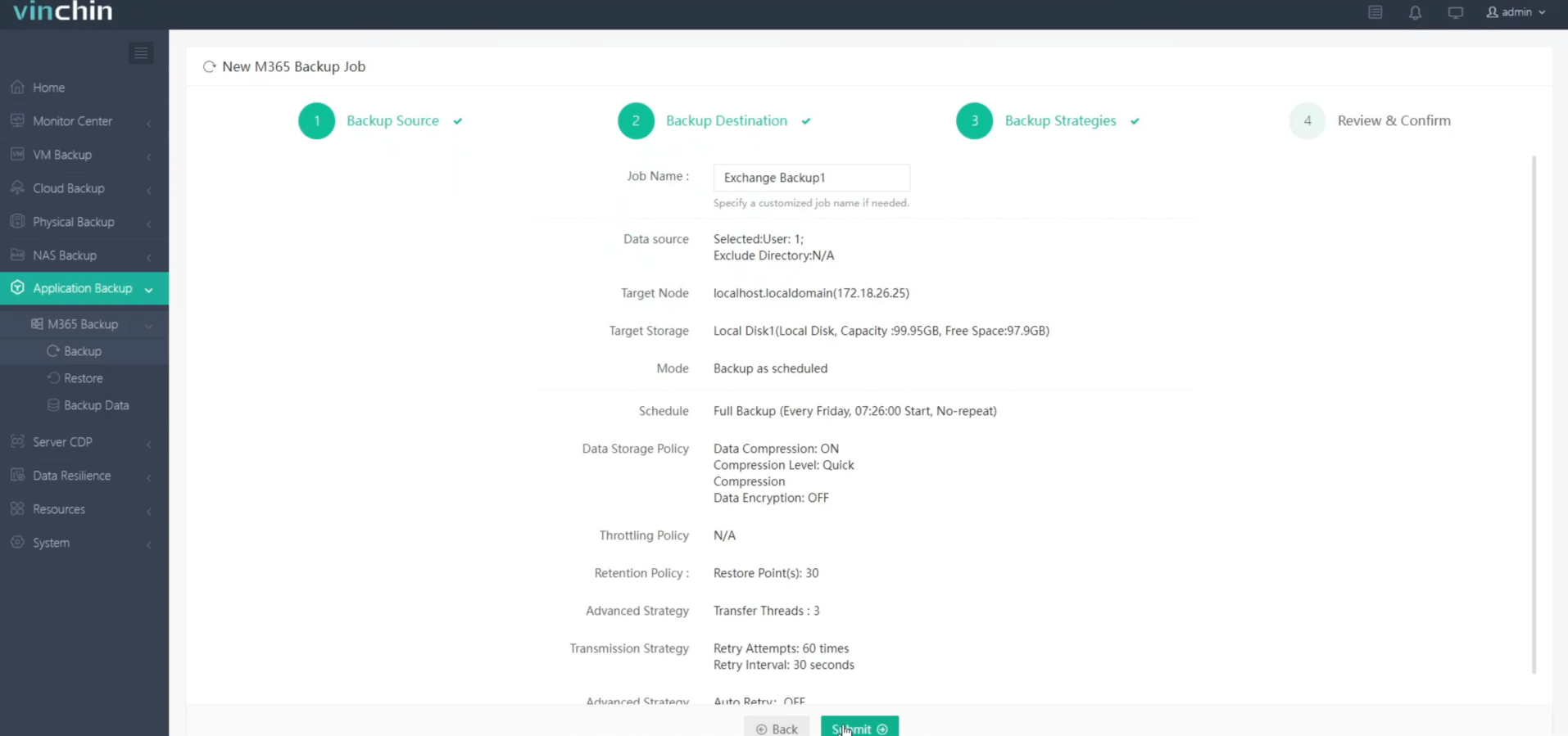
Vinchin Backup & Recovery provides a 60-day free trial with full access to all its advanced backup and recovery features. Click the button below to explore its robust capabilities.
Backup Exchange FAQs
1. Q: Is Exchange part of Windows Server?
No, Microsoft Exchange is not part of Windows Server. It is a separate software product for email and collaboration that can be installed on a Windows Server.
2. Q: Should I backup Exchange Online?
Yes, you should back up Exchange Online. While Microsoft ensures high availability and some data protection for Exchange Online, they do not guarantee complete protection against accidental deletions, data corruption, or compliance needs. Backing up ensures you can recover data quickly and meet long-term retention requirements.
Conclusion
Windows Server Backup can be used in a virtual machine environment in the same way that it is used on physical servers to provide backup and recovery services. It can also be used from Windows Azure virtual machines for bare metal backup and recovery, system state backup and recovery, and file and folder backup and recovery.
Share on:








