-
Why perform p2v migration?
-
How to perform VMware Converter Linux P2V migration?
-
How to secure backups of VMware VMs after migration?
-
Linux to VMware Converter FAQs
-
Conclusion
VMware vCenter Converter Standalone is a powerful tool designed to convert physical machines (P2V) and virtual machines (V2V) into VMware virtual machines. It provides a seamless way to migrate workloads from physical servers or other virtual platforms into a VMware-based environment.
Why perform p2v migration?
Physical-to-Virtual (P2V) migration is a crucial process for businesses transitioning from traditional on-premise hardware to a more scalable, flexible, and manageable virtual infrastructure. The key benefits of P2V migration include:
Resource Optimization: Virtual machines make better use of server resources, reducing hardware costs.
Improved Management & Scalability: Centralized management through vCenter allows for easier monitoring and scaling of workloads.
Enhanced Disaster Recovery: VMs can be backed up, replicated, and restored much faster than physical servers.
Reduced Downtime: Live migration options and snapshots enable businesses to minimize downtime and ensure business continuity.
However, the P2V migration process can be complex, especially when dealing with Linux-based systems, as specific settings like Assistant VM Network Configuration must be correctly configured. The following section provides a step-by-step guide on how to convert Linux to VMware.
How to perform VMware Converter Linux P2V migration?
1. First, start the VMware Converter Standalone tool on the VMware Converter
2. Click Convert machine and fill in the information about the Source System
3. In Select source type, enable Powered on > select Remote Linux machine
Specify the powered on machine, such as IP address、User name、password
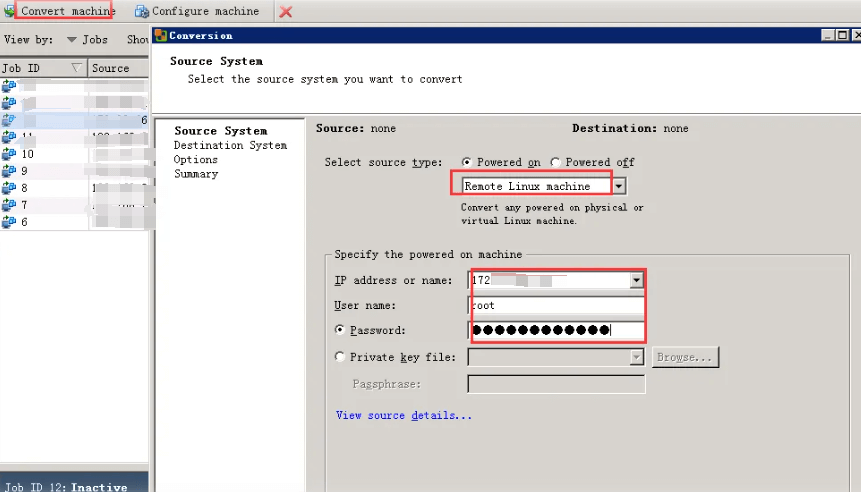
4. In Destination System, enter the VMware Infrastructure server details
Such as Server, User name and Password
5. The converted VM needs to be named and selected for conversion to vcenter cloud management platform so that it appears in the VM inventory
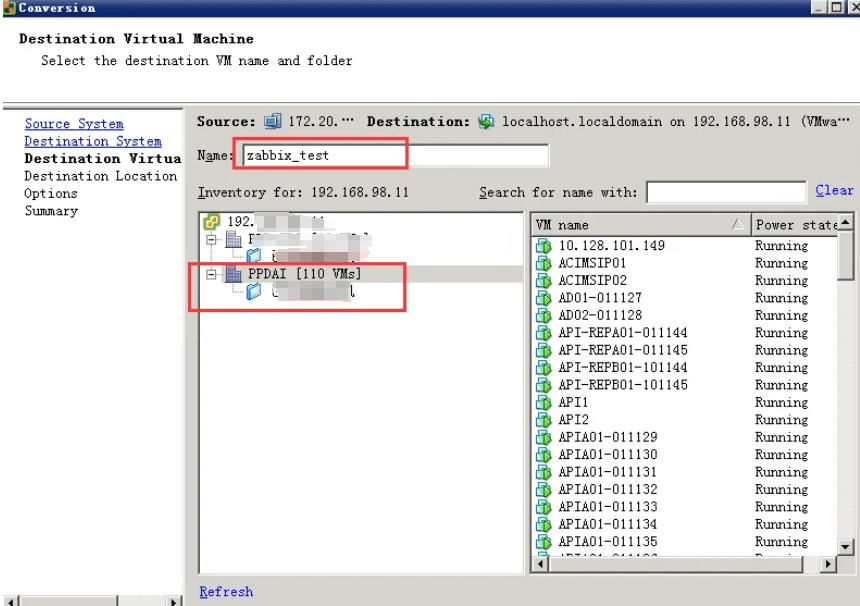
6. Choose the Destination Location,both in the ESXi host where the selected VM is located
7. In Options, edit the option information, according to their own needs to edit the relevant

There is also a very important editing option setting that is not set will directly lead to the failure of the linux VM migration, which is the Assistant VM Network Configuration.
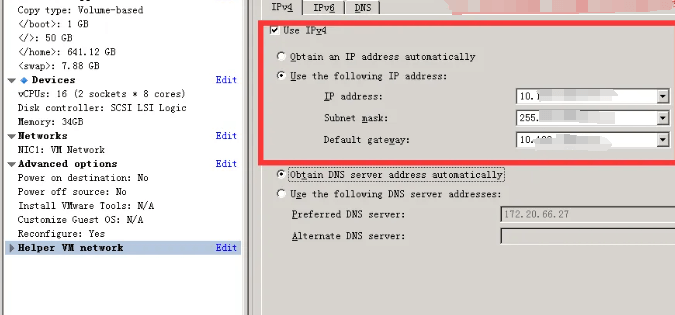
Remove Use IPv6
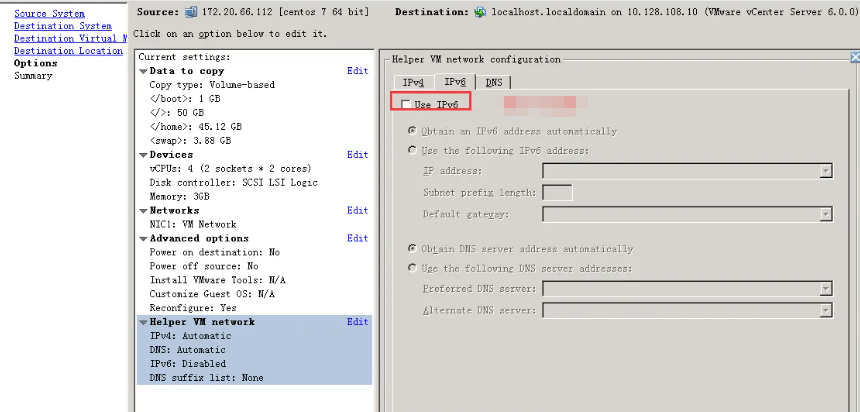
8. After confirming all configurations, start the conversion process and wait for the conversion to complete
How to secure backups of VMware VMs after migration?
After Linux P2V VMware, ensuring their protection through backup becomes a critical task. Vinchin Backup & Recovery offers an efficient and reliable solution to safeguard VMware VMs, providing users with flexible backup options and comprehensive disaster recovery features.
After successfully completing a VMware VM migration, it is critical to ensure the security of its data and applications. To prevent the impact of data loss or system failure, it is important to choose the right backup solution. Vinchin provides an efficient and reliable way to protect VMware virtual machines, supporting flexible backup options and comprehensive disaster recovery capabilities to ensure that VMs are quickly restored in any unexpected situation.
With Vinchin Backup & Recovery, you can take full advantage of its core benefits of Permanent Incremental Backup and Instant Virtual Machine Recovery to ensure efficient protection and fast recovery of your virtual machine data. Whether you're facing a hardware failure, data loss, or the need for disaster recovery, Vinchin provides solid protection for your VMware environment.
Vinchin Backup & Recovery's operation is very simple, just a few simple steps.
1.Just select VMs on the host

2.Then select backup destination

3.Select strategies

4.Finally submit the job

Vinchin also supports V2V migration, providing users with more migration options for greater flexibility in responding to the needs of different virtualization platforms, and offers a free 60-day trial for users to experience the power and performance of Vinchin in real-world environments. For more information, please contact Vinchin directly.
Linux to VMware Converter FAQs
Q1: What adjustments do I need to make after the conversion?
A1: After VMware Converter Linux P2V, you may need to install or update VMware Tools to optimize VM performance and ensure that all hardware drivers are correct. It is also necessary to check settings such as network configuration.
Q2: What issues will I encounter during the conversion process?
A2: Problems that may be encountered include driver incompatibility, missing hardware-specific configurations, activation issues (especially for Windows operating systems), and more. However, most Linux distributions require only minor adjustments after conversion.
Conclusion
VMware Converter Linux offers resource optimization and enhanced disaster recovery, while Vinchin Backup & Recovery ensures VMware VM protection with flexible backup and recovery options, supporting both P2V and V2V migrations.
Share on:






