-
Method 1. Export and Import VM in XenCenter
-
Method 2. Directly move VM to another XenServer host in XenCenter
-
Method 3. Easily move XenServer VM with Vinchin Backup & Recovery
-
Moving XenServer to another host FAQs
-
Sum Up
Citrix XenServer is a popular virtualization solution. Because of its powerful features and easy management, it has thousands of users around the world.
IT environment maintenance is necessary. It always needs IT administrator to make servers and VMs work in good condition and VM migration is one of the indispensable approaches of maintenance.
Why you need to move XenServer VM to another server?
VM migration is a common job for IT administrator. Migrating VM in the same virtual environment can mitigate the downtime of server maintenance and moving VM between different virtual environments will let applications find the most suitable environment.
XenCenter is the management tool for XenServer environment. You can use it to migrate XenServer VM from one host to another on a user-friendly GUI.
Method 1. Export and Import VM in XenCenter
To export XenServer VM in XenCenter, you need to show down the VM or make it suspended. XenCenter Export Wizard will help you export VM into OVF/OVA package. With the VM export, you can copy or clone the VM to another host.
1. In XenCenter, locate the VM you would like to export > right-click it > select Shut Down or Suspend
2. Right-click the VM again > then select Export. The export wizard will appear
3. Give a name to the folder > click Browse to select the location to store the VM export > click Next
4. Make sure the VM you would like to export has been checked > click Next
5. Review the summary of the job > click Finish
With the VM export, you can import the VM to another XenServer host in XenCenter. There is an import wizard to help you finish VM importing.
1. In XenCenter, right-click the host you would like the VM to stay on > select Import
2. The import wizard will appear. Click Browse to select the XenServer VM export > click Next
3. Select a home server for the VM. If you haven't decided to select which one, click on a pool and then click Next
4. Select storage for the VM > click Import
5. Configure the network for the VM > click Next
6. Review the summary of the job > click Finish
You might have an OVA export from VMware and you can also try importing the OVA template to XenServer via Xen Orchestra.
Method 2. Directly move VM to another XenServer host in XenCenter
Exporting and importing might take a long time but it also has advantages. You can leave the VM working on the original hosts and keep the VM export as backup. If you want a faster way to move XenServer VM, XenCenter allows directly moving VM to another host.
Before you perform VM migration with XenCenter, you need to know the concepts of cold and host migration. Cold migration means the VM needs to be shut down or suspended during the process and hot migration means you can migrate a running VM during the process. Hot migration in XenCenter is also called XenMotion.
1. In XenCenter, right-click the VM you would like to migrate > select Migrate to Server (for hot migration) or Move VM (for cold migration)
2. The Migrate Wizard or Move VM Wizard will appear. Select a server or pool for the VM
3. Select a server as home server for the VM > click Next
4. Specify a storage repository for the VM > click Next
5. Configure the network for the VM > click Next
6. Review the summary of the job and click Finish
Method 3. Easily move XenServer VM with Vinchin Backup & Recovery
Except for the internal solution of XenServer, you can have another VM migration solution. Vinchin is the partner of Citrix, and you can use Vinchin Backup & Recovery to perform XenServer VM migration.
Vinchin Backup & Recovery will let you make XenServer VM backup agentlessly and then you can move VM to another server with that backup, supportin VMware vSphere, Hyper-V, Proxmox, XenServer, Red Hat Virtualization, Oracle Linux KVM (OLVM), etc., up to 10+ mainstream platforms.
For instance, if you would like to migrate VM from XenServer to VMware:
1. Just select the backup of XenServer VM
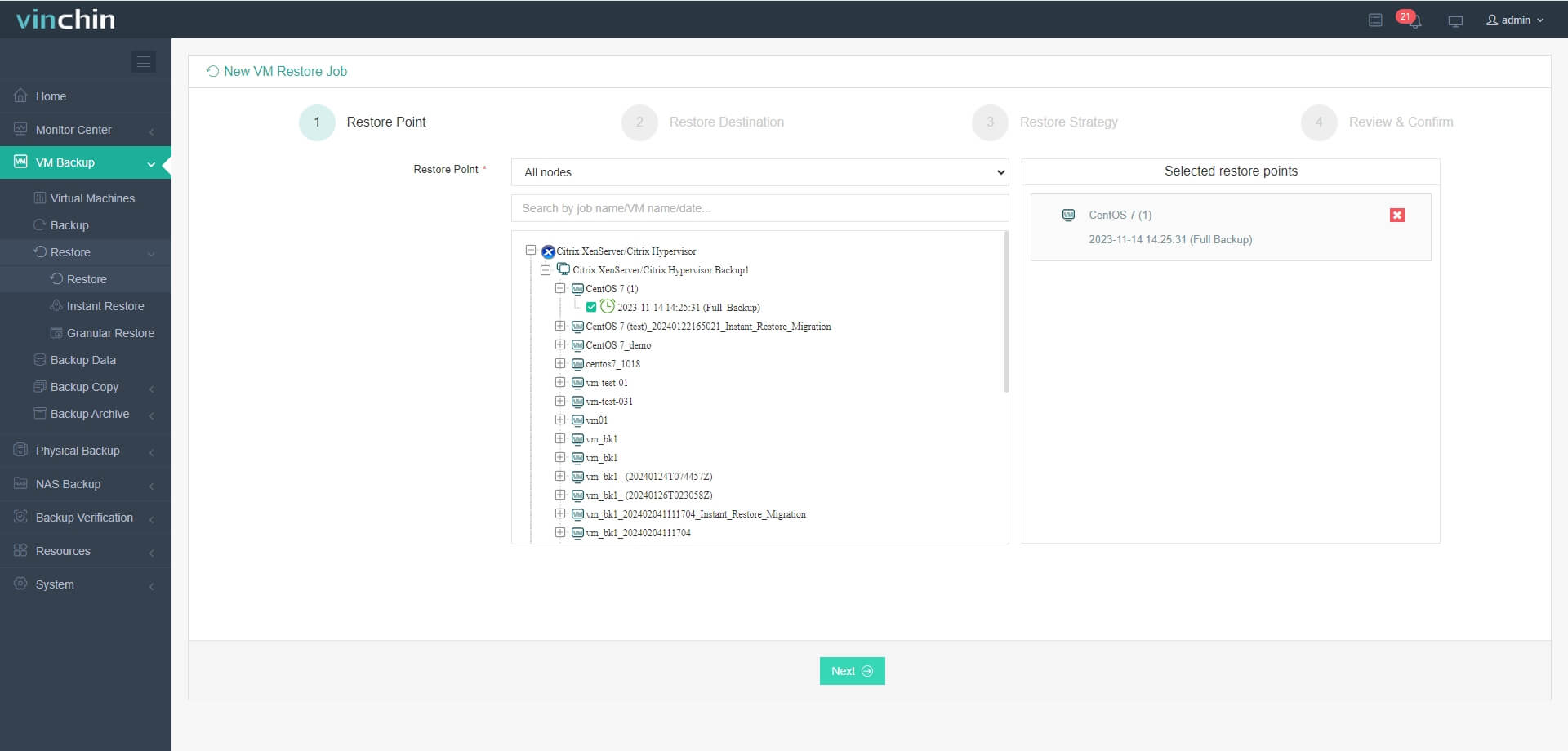
2. Select a VMware host as target host
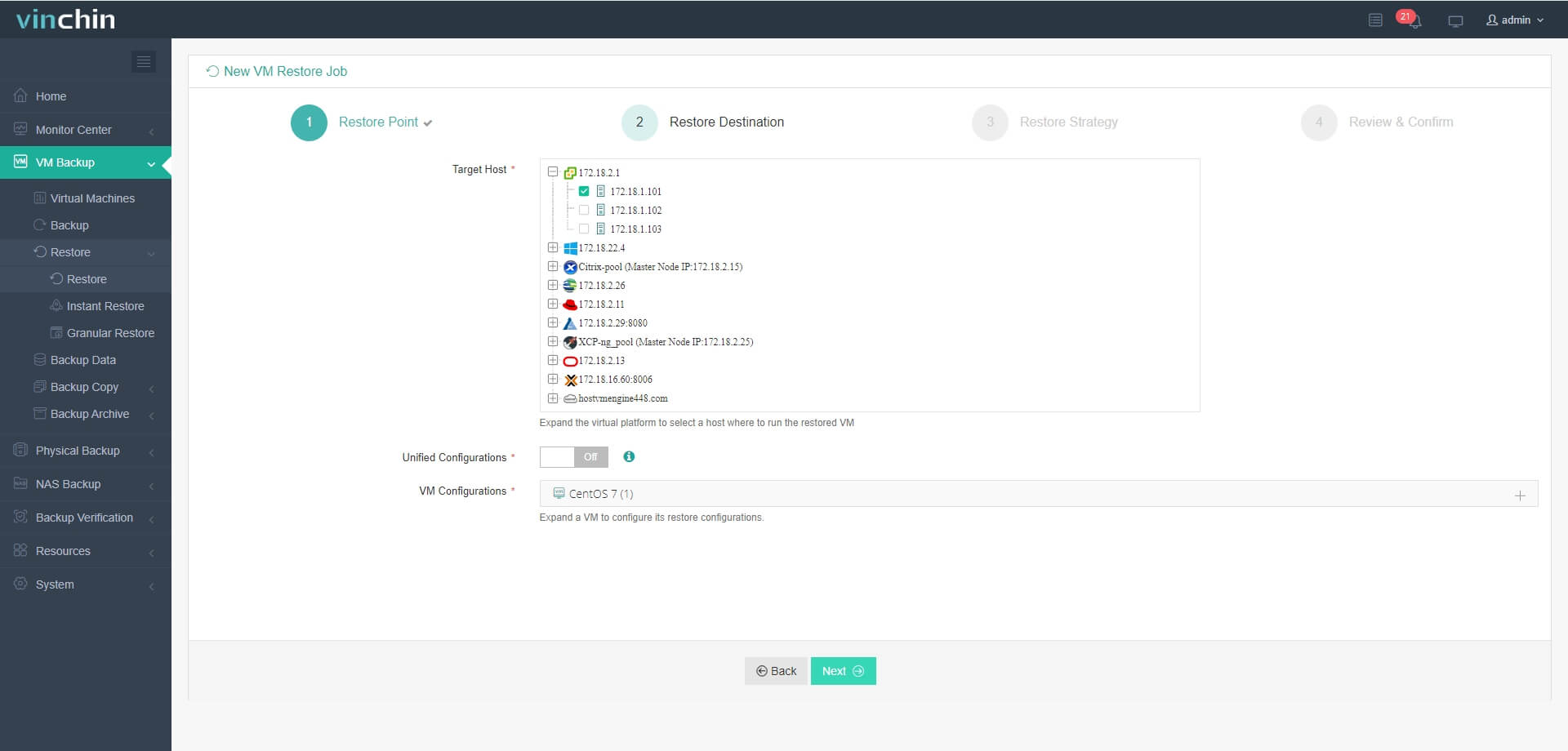
3. Simply set up restore strategies or directly skip this step
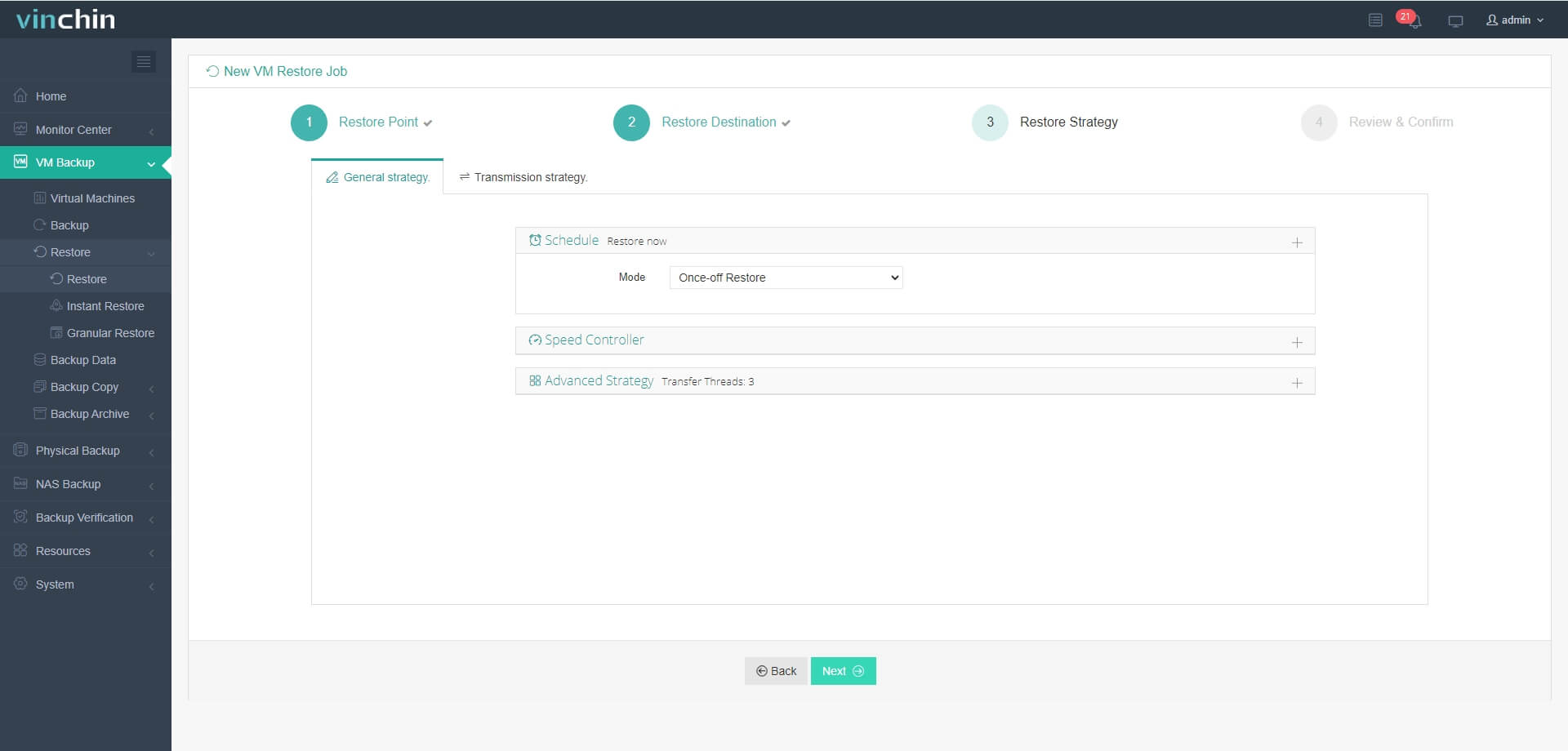
4. Just submit the job and then the XenServer VM will be quickly restored on the VMware host
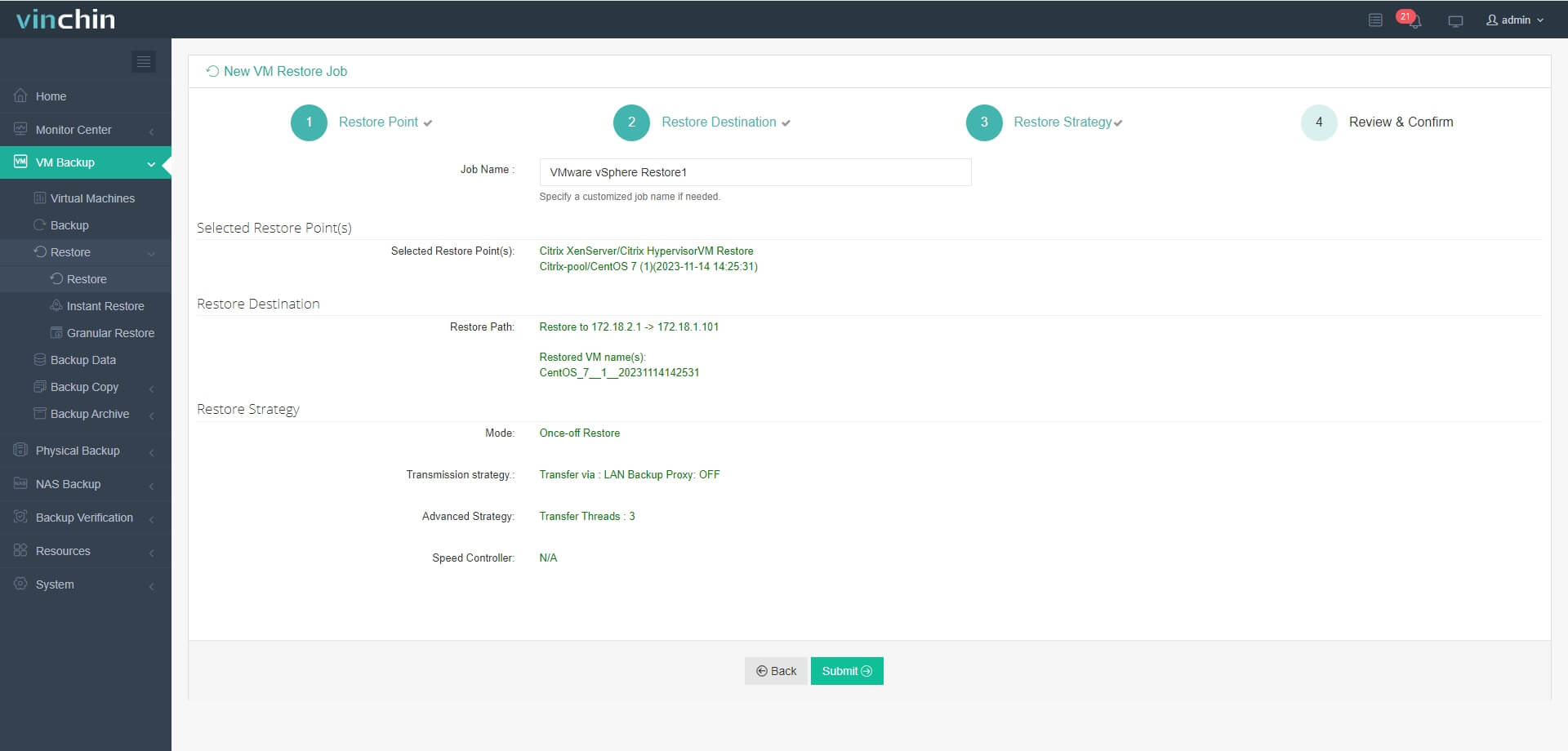
Vinchin Backup & Recovery has been selected by thousands of companies and you can also start a 60-day full-featured free trial here. Also, contact us, leave your requirements, and then you will receive your tailored solution. We have established partnerships with reputable companies all over the world so if you would like to do a local business, you can select a local partner here.
Moving XenServer to another host FAQs
1. Does XenServer support live migration?
Yes, live migration is supported in all versions of XenServer but it is limited to VM migrations between XenServer hosts. V2V live migration is not supported.
2. What file formats are used for VM exports in XenServer?
XenServer uses the XVA format for exporting and importing VMs.
3. How to safely move important production workloads?
You should make sure you have the backup of the critical XenServer VMs and avoid moving them during peak hour.
Sum Up
XenServer VM migration is one of the jobs of XenServer environment maintenance, which will help increase VM work efficiency and reduce downtime. XenCenter is the official control panel of XenServer environment so you can use it to move XenServer VM to another server.
Vinchin Backup & Recovery can also help you move VM in XenServer environment. What's more, you can use it to easily move VM between different servers in multi-hypervisor environment. Don't miss out on the free trial.
Share on:








